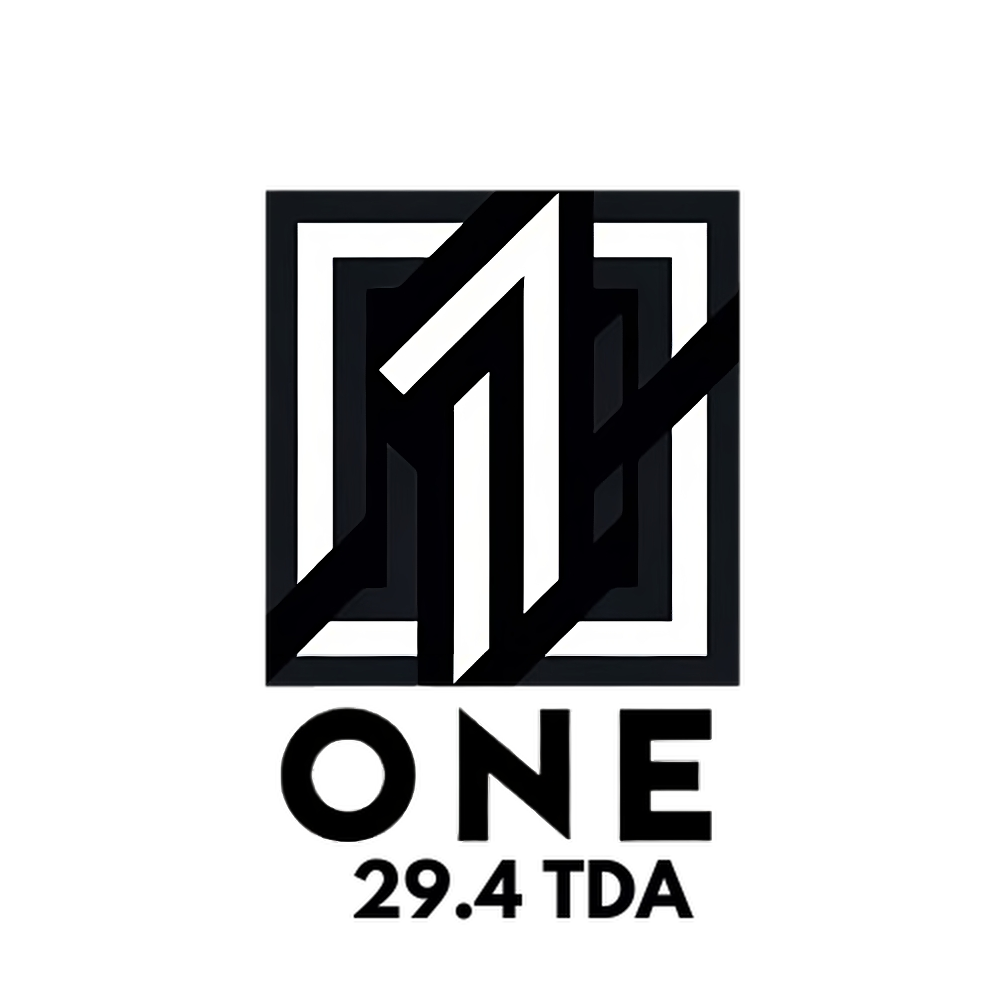Te traemos una lista con 21 trucos para exprimir al máximo Google Sheets, la alternativa a Excel que vas a encontrar en Google Drive para hacer hojas de cálculo. Estos trucos son tanto menús ocultos como consejos y funciones con las que vas a poder explotar este programa al máximo, igual que ya lo hemos hecho con los trucos de Google Docs.
Esta publicación es una guía que dirigimos a los usuarios primerizos principalmente, para que puedan conocer funciones y trucos que les ayuden con la herramienta. Algunos seguro que ya los conoces, pero tengo la confianza de que haya otros que le han pasado por alto incluso a los usuarios avanzados.
Y como siempre decimos en Xataka Basics, si crees que nos hemos pasado por alto algún tip importante, te invitamos a que lo compartas con los demás en la sección de comentarios. Así, todos los lectores podrán beneficiarse de los conocimientos de nuestra comunidad de xatakeros.
Ahorra tiempo con las tablas prediseñadas
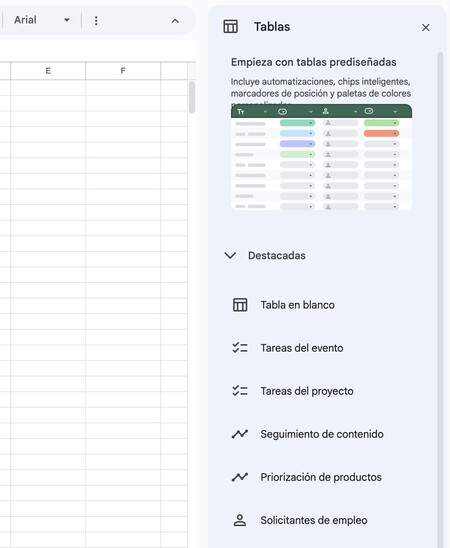
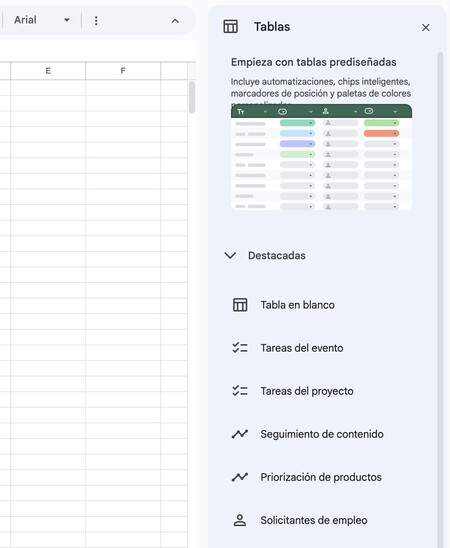
Cuando creas un nuevo documento, mientras lo tienes en blanco vas a tener tablas prediseñadas, que son plantillas con diferentes fines. De esta manera, vas a poder crear una estructura concreta para partir de una base que vas a poder modificar a tu gusto.
Las plantillas son de varios tipos, desde para planificar las tareas de un proyecto hasta para hacer seguimiento de contenido. También puedes organizar viajes, gestionar inventario, y muchas otras cosas. Y si no las necesitas, tienes la opción de Tabla en blanco, o puedes simplemente empezar a escribir y usar la tabla desde cero.
Usa los chips inteligentes
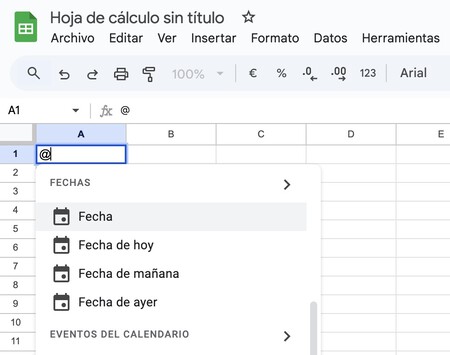
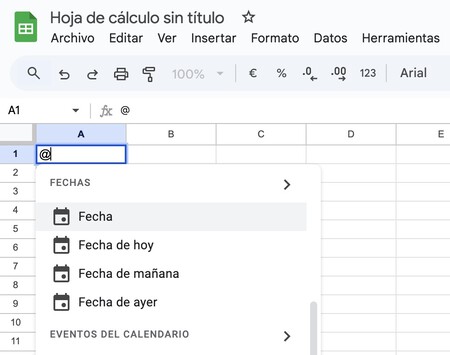
Los chips inteligentes son un método para insertar todo tipo de elementos en una celda de una tabla. Solo tienes que escribir una arriba (@) en el sitio que quieras, y se desplegará una ventana con opciones.
Este comando te va a permitir añadir usuarios, enlaces a archivos, fechas, eventos del calendario, y componentes como tablas, desplegables o valoraciones, también emojis. Además, si escribes la @ y empiezas a escribir, se autocompletará con sugerencias basadas en lo que lleves escrito.
Traduce automáticamente textos
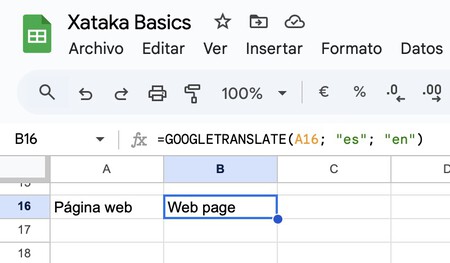
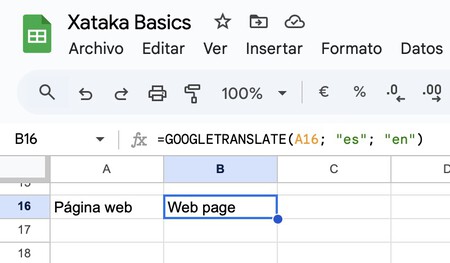
Una función peculiar de Google Sheets es que puedes hacer que en una celda se traduzca el texto que haya en otra. Por ejemplo, en una celda B2 puede escribir un comando para traducir el texto de la A2 de un idioma determinado a otro diferente.
Para esto, tienes que usar el comando =GOOGLETRANSLATE (Celda;“idioma1″;”idioma2″). En este comando, donde pone Celda tendrás que escribir la letra y número de la celda donde haya un texto a traducir, y luego tendrás que elegir el idioma de origen y el de destino, escrito con dos letras como es para español y en para inglés.
Inserta una imagen en una celda
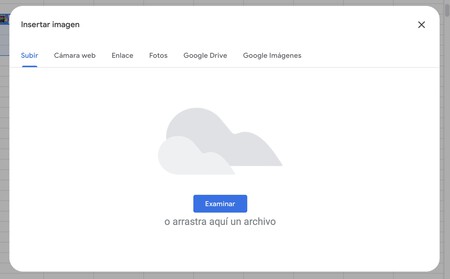
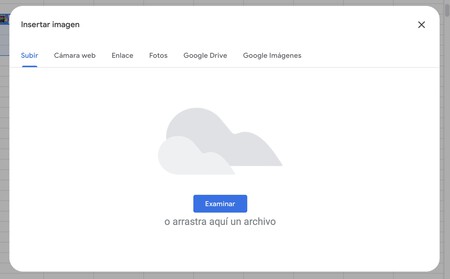
Las hojas de cálculo de Google te ofrecen varias maneras de insertar imágenes en una celda. La más rápida es pulsando en la pestaña de Insertar, y elige dentro del menú la opción Imagen para ir a las opciones de hacerlo dentro de una celda o frente a ellas. Esto abrirá una ventana con varias opciones a la hora de decidir de dónde poner la imagen.
También puedes insertar la imagen usando una fórmula desde una web externa, una de las opciones que tienes en la ventana anterior. Pero si quieres hacerlo a mano, la fórmula es =IMAGE(«URLimagen»), cambiando URLimagen por la dirección web que apunta a la imagen que quieres añadir.
Convierte tu tabla en PDF archivo Excel u otro
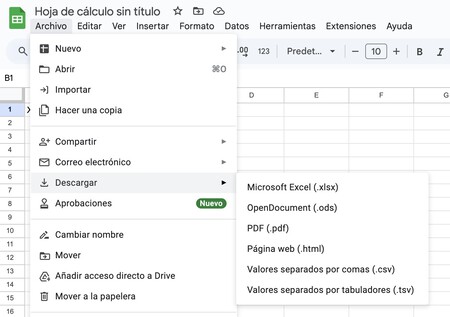
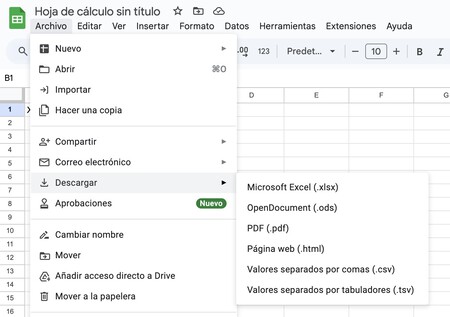
Google Sheets te va a permitir convertir un documento a otros formatos, para poder utilizarlos de distintas maneras. Puedes convertirlo en los formatos de Excel u Open Office, pero también puedes hacer que se conviertan en un archivo PDF, en un HTML, y en otros más.
Para eso, lo que tienes que hacer es entrar en el documento que quieras, y en la fila superior pulsa en la pestaña de Archivo. Cuando se abra, pulsa en la opción de Descargar, y aquí verás todos los formatos en los que puedes bajar el archivo que estás escribiendo.
Usa las opciones de corrección
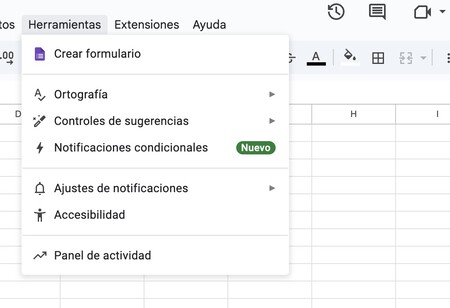
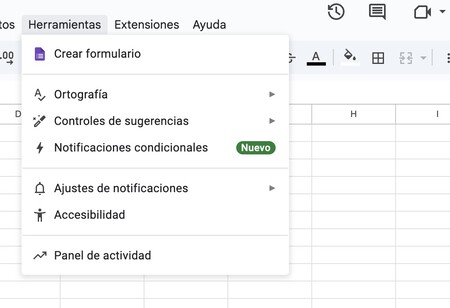
Como a nadie le gusta tener que estar revisando el texto para buscar faltas al escribir, las hojas de cálculo de Google tienen un corrector ortográfico. Simplemente, tienes que pulsar en la pestaña de Herramientas, y en la pestaña que se abre pulsa en Ortografía y luego en la opción de analizar el texto buscando faltas.
También puedes gestionar las sugerencias de correcciones, pudiendo desactivar las sugerencias de autocompletar, las de insertar fórmulas, y muchas otras destinadas a hacerte la vida más fácil pero que a veces pueden molestar.
Bloquea una celda para evitar cambios
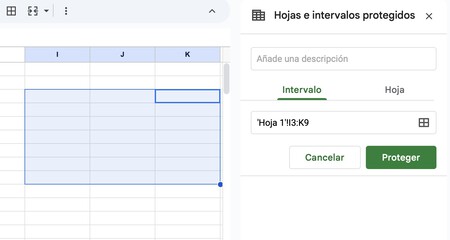
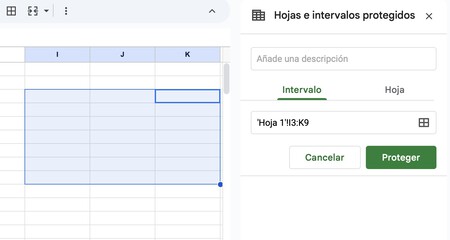
A todos se nos puede ir la mano cambiando algo en una celda con información que no debes tocar. Por eso, puedes bloquear celdas o intervalos de celdas para evitar que se hagan cambios en ellas. La herramienta también te permite añadir una descripción para recordarte por qué lo has bloqueado, o bloquear hojas completas.
Lo que tienes que hacer es pulsar en la pestaña Datos, y luego darle a la opción Hojas y rangos protegidos. Se abrirá una ventana donde puedes elegir entre un intervalo de celdas u hojas. Si eliges un intervalo, tienes un botón para elegir manualmente el rango de celdas a proteger, para que sea todo mucho más fácil.
Clona el formato en otras celdas sin cambiar nada
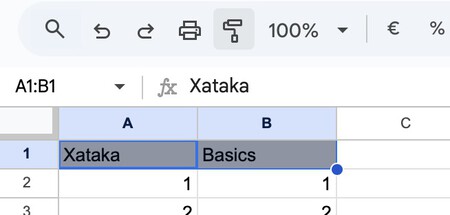
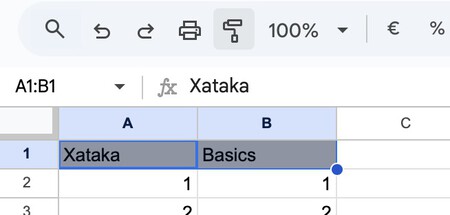
A veces, para clonar un formato solemos recurrir a copiar y pegar, algo poco práctico si quieres aplicarlo a unas celdas con datos ya existentes. Esto lo puedes hacer con el icono de la brocha de pintar que aparece en la barra de acciones cuando seleccionas algunas celdas.
Esto copiará el formato en las celdas seleccionadas, y luego selecciona las demás y pega. Esto no cambiará el contenido de las celdas, solo pegarás el formato que hubieras copiado antes.
Gestiona tu diccionario personal
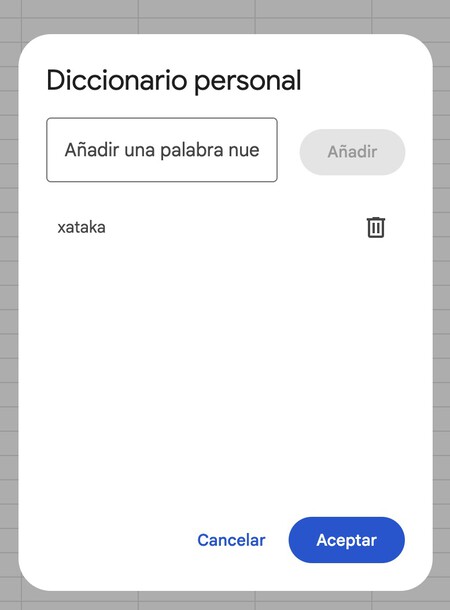
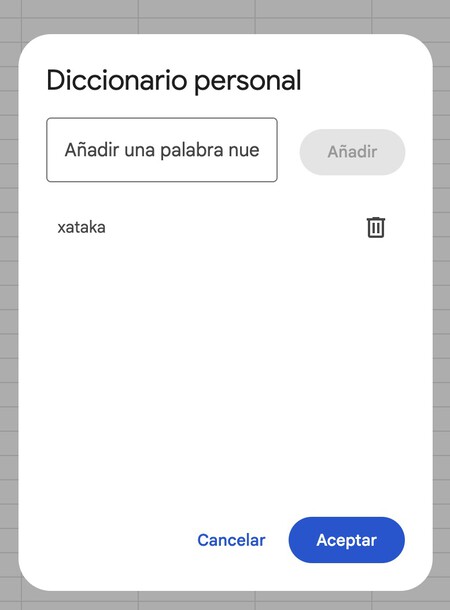
A veces escribes una palabra o nombre y el corrector de Sheets te lo calificará de error ortográfico. Para estos casos, puedes gestionar tu diccionario personal, ese que se encuentra también en la pestaña de Herramientas cuando despliegas las opciones de Ortografía.
Dentro del diccionario personal podrás ver todas las palabras que has añadido y borrarlas. También podrás agregar una nueva, y todas las palabras de este diccionario no se marcarán como faltas ortográficas. También tienes la opción de añadir al diccionario personal cuando haces clic derecho en una palabra marcada como mal escrita.
Una lista borrando datos duplicados
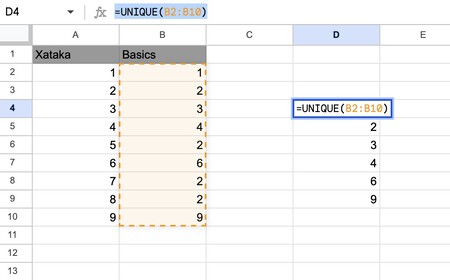
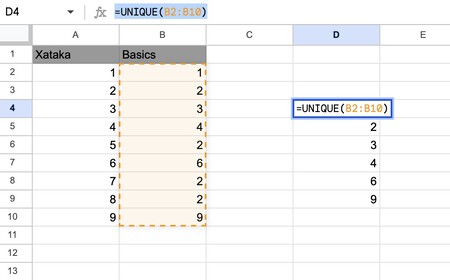
Imagínate que estás registrando una información en formato de lista, donde hay algunos elementos que se repiten. Sin embargo, tú quieres una lista de todo lo que hay en la anterior eliminando las repeticiones. Para eso, tienes una fórmula que puedes usar.
Puedes usar la fórmula =UNIQUE(celdainicio:celdafin). En celdainicio pones el código de la primera celda donde quieres contabilizar, y en celdafin la última. Lo que harás será generar una lista donde no salgan datos duplicados entre las celdas de principio y final, sino simplemente de todas las entradas no duplicadas.
Sácale partido a los gráficos
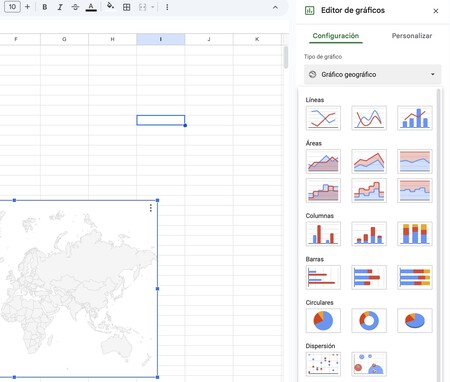
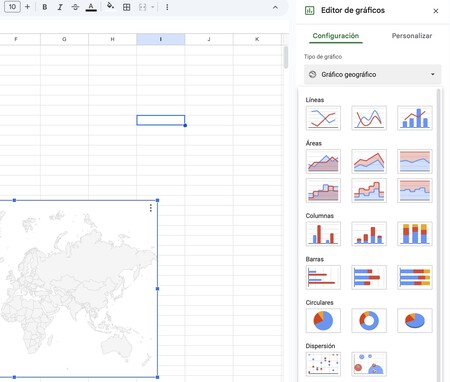
Los gráficos son un elemento que puede intimidar bastante en las hojas de cálculo, ya que solemos pensar que para crearlos hace falta ser un experto. Pero Google Sheets intenta que sea lo más fácil posible, simplificándolo todo al máximo para que puedas experimentar con ellos sin problemas.
Primero ponte sobre una celda, pulsa la pestaña Insertar, y elige la opción Gráfico. Esto insertará un gráfico, pero cuando pulses sobre él se abrirá una ventana donde puedes elegir el tipo de gráfico que quieres usar. Luego, en cualquier momento puedes pulsar en Editar Gráfico, y podrás elegir el intervalo de datos que quieras usar en él.
Automatiza tareas repetitivas
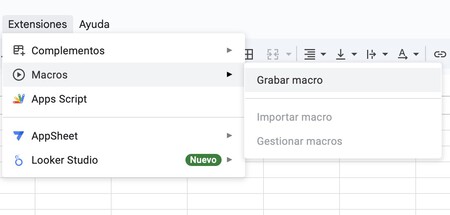
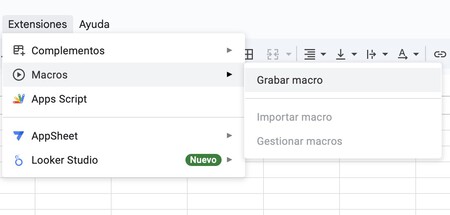
Si hay una serie de acciones que sueles realizar siempre en el mismo orden dentro de distintas celdas, puedes automatizar este proceso usando los macros. Se trata de una especie de ejecuciones automáticas para realizar varias tareas en un orden determinado.
Primero pulsa en una celda, y luego dale a la pestaña Extensiones. En ella, elige Macros, y pulsa en la opción Grabar macro. Cuando estés grabando, realiza todas las tareas que quieras una después de la otra, y termina la grabación. Sheets registrará cada acción que has realizado y podrás ejecutar ese marco luego en cualquier otra casilla.
Configura notificaciones condicionales
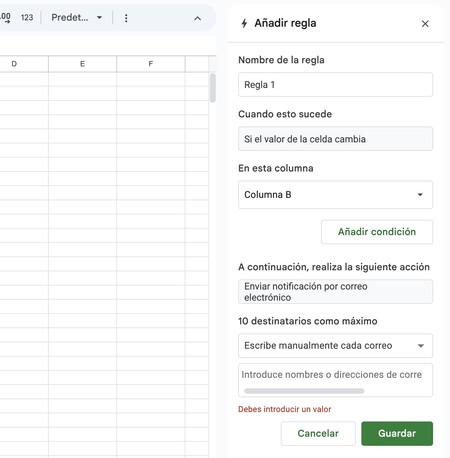
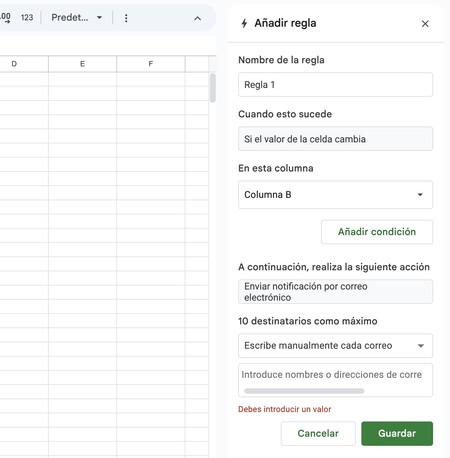
Esta es una opción bastante peculiar, que sirve para cuando estás trabajando en proyectos con otras personas. Lo que hace es permitirte configurar una condición que, cuando se cumpla, te envíe una notificación por correo electrónico. Todo esto de una manera relativamente sencilla.
La opción de Notificaciones condicionales está dentro de la pestaña Herramientas, y te permite añadir distintas reglas. Por ejemplo, cuando el valor de determinada celda cambie se enviará un correo a las direcciones que quieras.
Historial de cambios en una celda
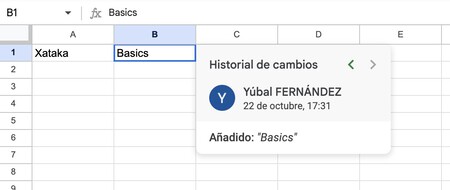
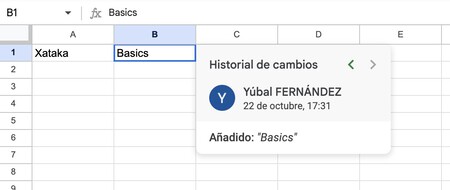
Si alguna vez te ha sucedido que has hecho un cambio en una celda pero luego quieres volver lo que había antes pero no te acuerdas, puedes usar el historial de cambios. Lo encontrarás haciendo clic derecho en una celda, y te permitirá ver el valor que ha ido teniendo esa celda a lo largo del tiempo y quién ha hecho los cambios.
Juega con los formatos de texto
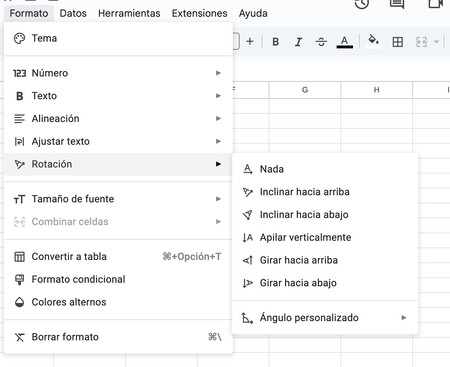
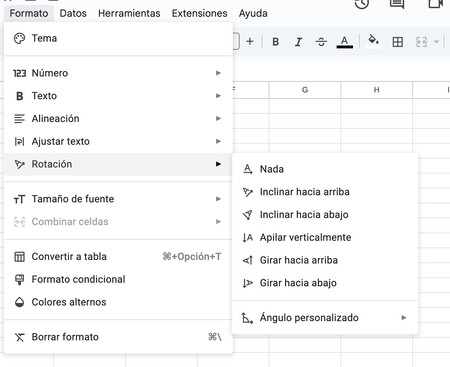
Una hoja de cálculos puede usarse para un millón de cosas, y también hay un millón de maneras diferentes en las que puedes escribir lo que sea. Por eso, tienes una impresionante variedad de cambios en el formato de texto que puedes realizar.
Tienes cosas sencillas como convertir algo en una tabla o ponerle tamaños alternos, y también puedes cambiar su fuente o alineación, además de el formato de tipo de número que estás usando. Pero también puedes rotar el texto en el ángulo que quieras.
Borra el formato de un texto
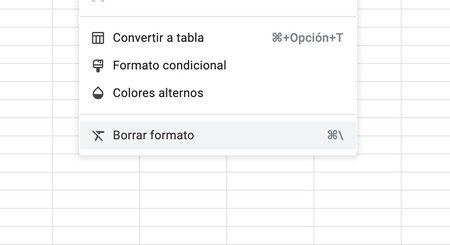
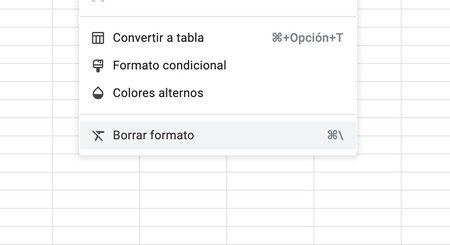
Si te molesta que cuando pegues un texto en alguna celda se pegue con el formato que tuviera, como el tipo de letra o el tamaño, vas a tener la opción de seleccionar una o más celdas y borrar su formato de texto para que se quede en ese formato que estés usando por defecto. La opción está dentro de las opciones de Formato, abajo del todo.
Escribe notas y comentarios
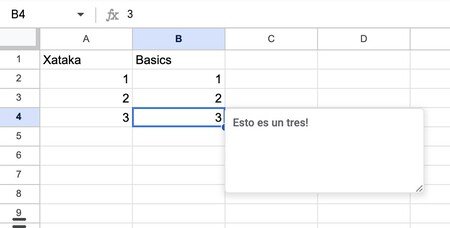
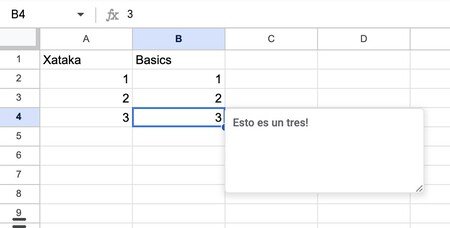
Hay dos herramientas que puedes utilizar para aclararte mejor con lo que tienes escrito. Por ejemplo, al hacer clic derecho en una celda o grupo de celdas puedes insertar una nota en la que escribir lo que quieras, como una explicación de lo que hay en lo que hayas seleccionado.
También tienes la opción de dejar comentarios, algo más enfocado al trabajo en equipo. Por ejemplo, puedes dejar un comentario mencionando a otra persona que esté editando el documento para aclarar algo relacionado con el contenido que tengas seleccionado.
Obtén el enlace a una celda concreta
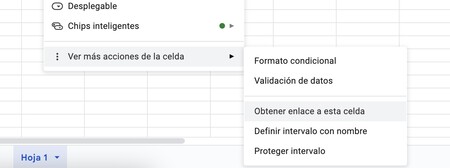
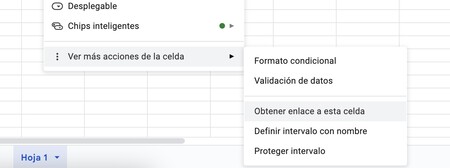
Poder darle a alguien o usar internamente el enlace a una hoja de cálculos está bien. Pero también puedes obtener el enlace de una celda concreta, para que al compartirlo con otro usuario o añadirlo en algún sitio de la hoja, la persona que acceda vaya directamente a la celda que quieras.
Para esto, tienes que hacer clic derecho sobre una celda. En el menú que aparece, ve abajo del todo y pulsa en Ver más acciones de la celda. En las opciones que se despliegan pulsa en Obtener enlace a esta celda, y se copiará en tu portapapeles para pegarlo donde quieras.
Controla con quién compartes una hoja
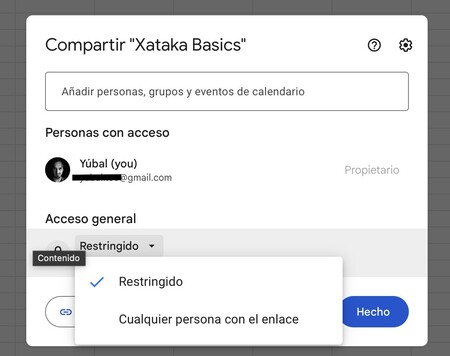
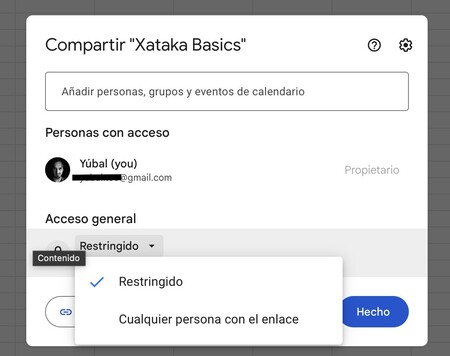
Cuando compartes una hoja de cálculo con otras personas, hay varias maneras en las que puedes hacerlo. Vas a poder añadir manualmente a las personas usando sus cuentas de Google, pero también vas a poder hacer que cualquiera que reciba el enlace pueda editar el contenido. Si lo haces, también podrás decidir si quieres reciban el enlace son solo lectores o pueden hacer cambios.
Además, si pulsas en el botón de opciones arriba a la derecha también vas a poder cambiar otras cosas. Podrás determinar si los editores van a poder cambiar los permisos para compartir el documento, o si los lectores van a tener la opción de descargarlo o copiarlo.
Mira el historial de cambios
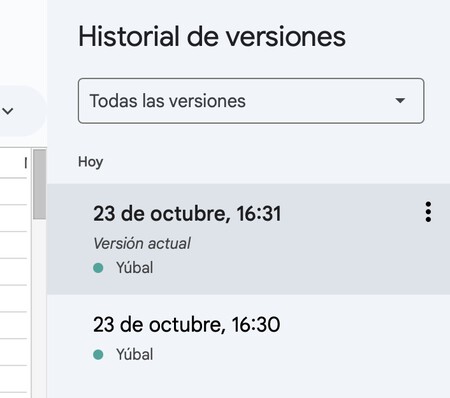
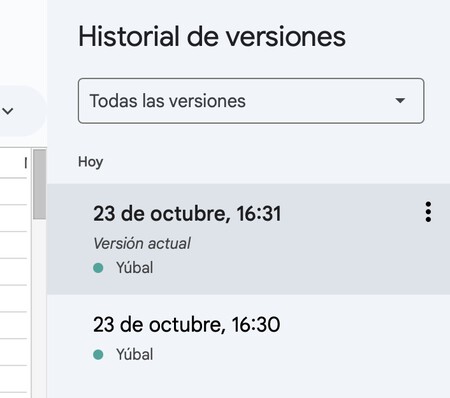
También puedes consultar el historial de cambios del documento, para poder revisar el estado en el que estaba en otras ocasiones por si quieres volver atrás. Solo tienes que pulsar en la pestaña de Archivo, dentro darle a Historial de versiones, y dentro pulsar en Ver historial de versiones. Se abrirá una columna donde ver las fechas de cada cambio hecho al documento.
Explora las extensiones
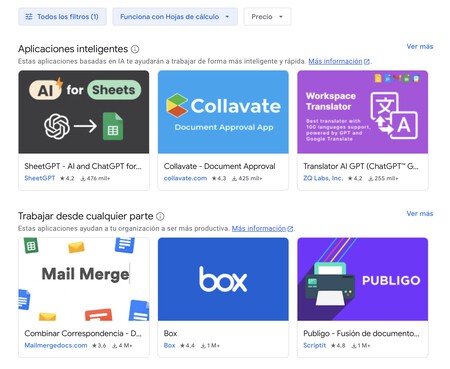
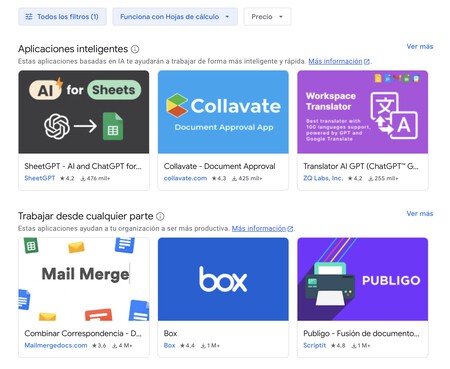
Google Sheets, como todas las herramientas de Drive, tiene toda una serie de extensiones con las que añadir funcionalidades. A veces puede ser la integración con una aplicación o servicios concretos de terceros, pero también otras utilidades como traductor o inteligencia artificial.
Para esto, tienes que pulsar en la pestaña de Extensiones, pulsar en Complementos y elegir la opción de Descargar complementos. Esto abrirá una ventana en la que puedes explorar una gran cantidad de ellos.
En Xataka Basics | 105 plantillas de las Hojas de cálculo de Google para organizarlo TODO